جدول محتویات
تخيل هذا: ابنك في الواقع يستمع إليك عندما تطلب منه وضع هاتفه بعيداً لبضع ساعات للتركيز على شيء آخر من أجل التغيير. النبأ السيئ هو أن هذا السيناريو من المرجح أن يحدث تماماً مثل تحليق الفيلة. إما أن يتمرد الأطفال على قواعد والديهم في العلن، أو إذا كانوا أكثر تحفظًا، فإنهم يتخفون قليلاً ويمارسون نشاطهم من وراء ظهرك ويستمرون في استخدام هواتفهم على أي حال. إدمان الشاشة الكلاسيكي. وماذا ستفعل إذا اكتشفت أن طفلك مدمن على شيء ما؟ نعم، ربما ستحاول تنظيفهم، وفرض سلطتك الأبوية لمساعدتهم، حتى لو قاوموها. وهم على الأرجح سيفعلون. لهذا السبب قد ترغب في معرفة كيفية قفل هاتف طفلك الآيفون عن بُعد كما تشاء، حتى لا يتمكنوا من استخدامه. وهذا بالضبط ما نعتزم أن نعلمك أن تفعله.
في الفقرات التالية، سنشرح كيفية قفل جهاز طفلك الآيفون عن بُعد خطوة بخطوة.
لماذا تريد قفل آيفون طفلك؟
قبل أن تبدأ في محاولة قفل جهاز آيفون طفلك عن بُعد، عليك أن تسأل نفسك عن سبب قيامك بذلك. بعد ذلك، يمكنك اختيار أفضل طريقة للقيام بذلك.
هناك عدة أسباب وراء رغبتك في قفل هاتف طفلك:
- لقد فعلوا شيئًا خاطئًا، وأنت تستخدم هذا كعقاب لحرمانهم من جميع الميزات الموجودة على هواتفهم (بسرعة وبشكل كامل سحب امتيازات هواتفهم الذكية، وإلغاء تنشيط الهاتف الخلوي لطفلك مؤقتًا).
- من المفترض أن يفعلوا شيئًا أكثر أهمية من اللعب على هواتفهم، لكنك لا تزال تريدهم أن يكونوا قادرين على تلقي المكالمات وإجراءها.
- إنهم على وشك تجاوز الحد الزمني المسموح به للشاشة، وتريد قفل هواتفهم تلقائياً.
- ما عليك سوى إيقاف تشغيل هاتف طفلك ليلاً للتأكد من حصوله على نوم جيد ليلاً.
فيما يلي، يمكنك أن تجد طرق مختلفة لقفل هاتف طفلك الآيفون واختر الطريقة التي تظنها أنها تناسب السبب الذي دفعك لقفل هاتف طفلك.
كيفية قفل آيفون طفلك باستخدام وقت الشاشة
توفر Apple لمستخدميها خيار قفل آيفون الخاص بأطفالهم من خلال Family Sharing ووقت الشاشة. من أجل القيام بذلك، يحتاج طفلك إلى معرف Apple خاص به. يمكن للأطفال في سن الثالثة عشرة وما فوق إنشاء معرف Apple الخاص بهم، ولكن يمكنك ذلك مرة أخرى. تحتاج أيضًا إلى إعداد مجموعة مشاركة عائلية (Family Sharing) وإضافة طفلك إليها. من خلال وقت الشاشة، يمكنك التحكم في آيفون الخاص بطفلك من جهازك، والعديد من ميزاته على الأقل.
لإنشاء معرف Apple لطفلك:
- اضغط على الإعدادات
- اضغط على [اسمك]
- اضغط على مشاركة العائلة
- اضغط على مدة استخدام الجهاز
- اضغط على إضافة عضو العائلة
- اضغط على إنشاء حساب طفل
- اضغط على التالي
لإنشاء مجموعة مشاركة عائلية:
- انقر فوق إعداد مدة استخدام الجهاز للعائلة
- اتبع التعليمات لإضافة طفل إلى مجموعة Family Sharing الخاصة بك. يمكنك أيضًا إضافة أفراد العائلة الآخرين لاحقًا في إعدادات Family Sharing.
ملاحظة: يجب أن تكون منظم العائلة أو أحد الوالدين/ الوصي في مجموعة عائلتك، مع جهاز يعمل بنظام iOS 12 وما فوق لاستخدام وقت الشاشة مع Family Sharing. يجب أن يكون طفلك أقل من 18 عاماً وأن يكون لديه معرف Apple الخاص به على جهاز يعمل بنظام iOS 12 وما فوق.
بعد الانتهاء من إنشاء معرف Apple الخاص بطفلك ومجموعة Family Sharing ، ستحتاج إلى اتباع الخطوات التالية:
- اذهب للاعدادات
- اختر مدة استخدام الجهاز
- اختر متابعة، ثم اختر “هذا هو [جهازي]”
- اضغط فوق استخدام رمز مرور وقت الشاشة لإنشاء رمز مرور
- أعد إدخال رمز المرور للتأكيد (في iOS 13.4 والإصدارات الأحدث، سيُطلب منك إدخال معرف Apple وكلمة المرور بعد هذا التأكيد ، حتى تتمكن من إعادة تعيين رمز المرور في حالة نسيانه.)
- على هاتف طفلك، انتقل إلى “الإعدادات“
- اختر وقت الشاشة
- اضغط فوق استخدام رمز مرور وقت الشاشة
- أدخل رمز المرور الذي أنشأته على هاتفك
- أعد إدخال رمز المرور للتأكيد (لن يتمكن طفلك من تغيير الإعدادات بدون رمز المرور هذا)
- قم بتعيين الأقفال والرقابة الأبوية على آيفون طفلك من خلال Family Sharing
تعيين حدود وقت الشاشة على التطبيقات
يمكنك تعيين حد زمني للشاشة على التطبيقات التي تختارها (أو جميع التطبيقات)، بحيث يتم قفل التطبيق تلقائياً عندما يصل طفلك إلى الحد الأقصى. حددت Apple فئات للتطبيقات لتسهيل هذه العملية. على سبيل المثال، يمكنك تحديد Social، أو Games، وتعيين حد زمني لجميع التطبيقات أو تطبيقات معينة من تلك الفئة. بهذه الطريقة، يمكنك تلقائيًا حظر جميع التطبيقات على أجهزة آيفون الخاصة بهم، مع قفل هواتفهم عمليًا.
لتعيين حد زمني للشاشة على تطبيقات طفلك ، اتبع الخطوات أدناه:
- أفتح الإعدادات
- انتقل إلى وقت الشاشة Screen Time
- اختر حدود التطبيق
- اضغط على إضافة حد
- اختر التطبيقات أو الفئات
- تعيين حد زمني (يمكنك أيضًا تخصيص الأيام)
- قم بتشغيل الحظر في نهاية الحد
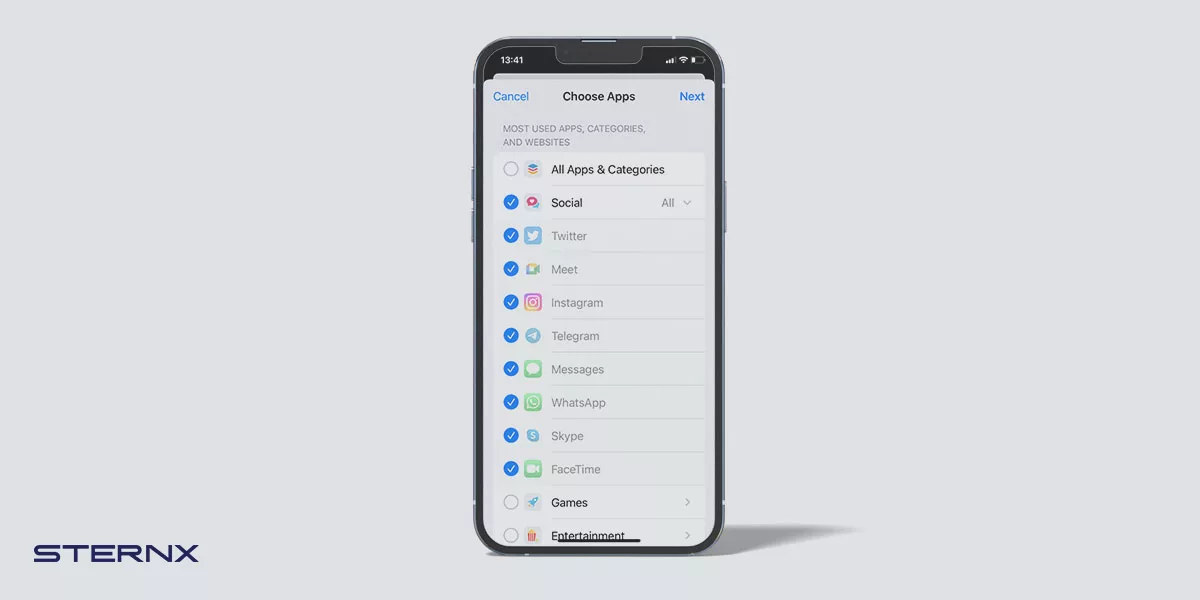
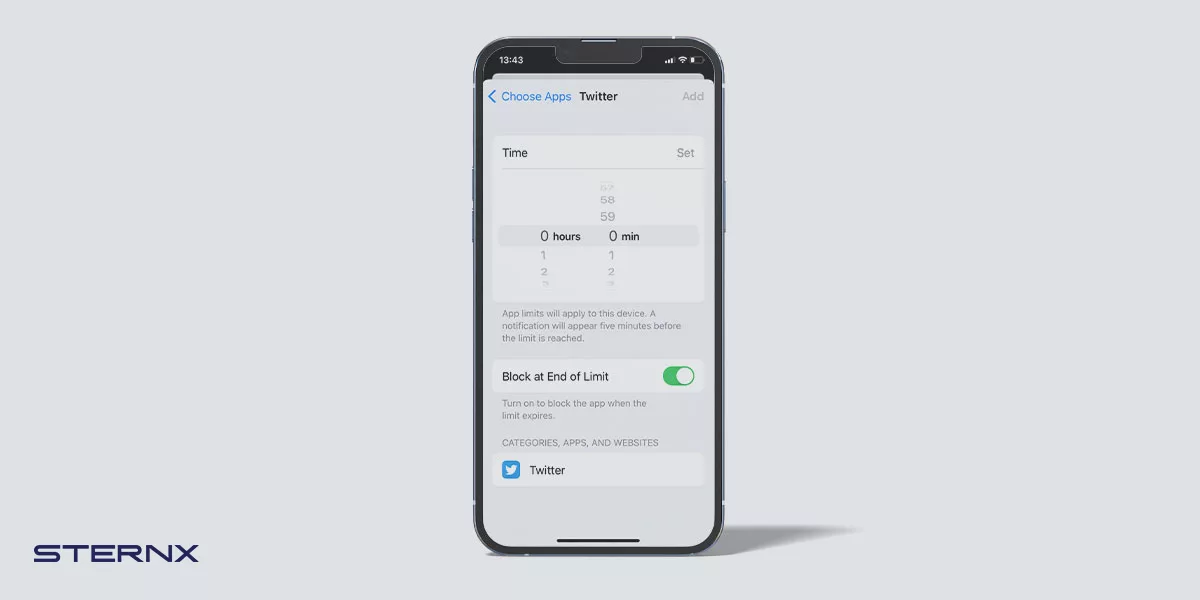
قم بتعيين جدول وقت التوقف على آيفون طفلك
أثناء فترة التوقف، لا يمكن الوصول إلا إلى التطبيقات والمكالمات والنصوص التي تختار السماح بها. يمكن لطفلك تلقي مكالمات من جهات الاتصال التي حددتها للسماح بها أثناء فترة التوقف، ويمكنه استخدام التطبيقات التي حددتها في جميع الأوقات.
من خلال تشغيل وقت التوقف، يتلقى طفلك تذكيراً مدته خمس دقائق قبل بدء فترة التوقف. تمكنك Apple من تشغيل وقت التوقف عند الطلب لطفلك، إما على أجهزته الخاصة أو من خلال Family Sharing على جهازك.
إذا كنت ترغب في تعيين جدول زمني للتوقف على جهاز iPhone الخاص بطفلك حتى يتم قفل أجهزته تلقائياً عند الوصول إليه، فإليك ما عليك القيام به:
- على جهاز آيفون الخاص بطفلك، انتقل إلى الإعدادات>وقت الشاشة
- انقر على “تشغيل وقت الشاشة“، وانقر على “متابعة“، ثم انقر على هذا آيفون طفلي
- لجدولة وقت التوقف عن العمل لطفلك، أدخل وقتي البدء والانتهاء، ثم انقر فوق تعيين وقت التوقف
- أدخل رمز مرور “وقت الشاشة” لإعدادات “وقت الشاشة” الخاصة بطفلك
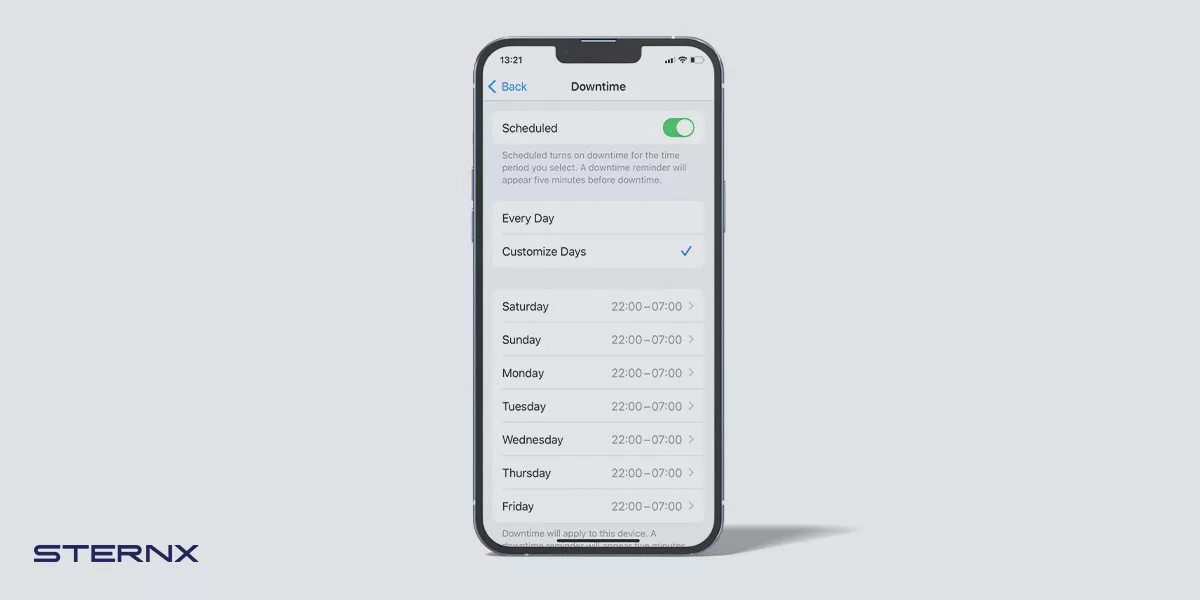
قم بتشغيل الحظر في وقت التوقف
يمكنك أيضاً حظر جهاز طفلك تماماً أثناء فترة التعطل، إما مباشرة على أجهزته أو من خلال المشاركة العائلية”Family Sharing” على جهازك. إليك كيف يمكنك حظر آيفون طفلك أثناء فترة التوقف:
- انتقل إلى الإعدادات> مدة استخدام الجهاز
- قم بتشغيل وقت الشاشة
- انقر فوق وقت التوقف
- قم بتشغيل الحظر في وقت التوقف
- لإيقاف وقت التعطل عند الطلب، انقر فوق “إيقاف وقت التوقف عن العمل“
اقفل iPhone الخاص بطفلك عن طريق تشغيل وضع الفقدان
هناك أيضًا طريقة ثانية لقفل آيفون طفلك، وإن لم تكن الطريقة التقليدية: يمكنك استخدام وضع الفقدان في آيفون لقفل الجهاز عن بُعد، بشرط أن تكون قد قمت بالفعل بتمكين iCloud و Find My iPhone. ستحتاج إلى كلمة مرور معرف Apple لطفلك أيضًا. إليك كيف يمكنك تحقيق ذلك:
- انتقل إلى iCloud.com
- افتح البحث عن الأجهزة
- انقر فوق كافة الأجهزة
- اختر الجهاز الذي تريد وضعه في وضع الفقدان أو القفل
- انقر فوق وضع القفل أو القفل
أيضًا ، انتبه إلى النقاط أدناه:
رمز المرور: إذا كان جهاز iPhone الخاص بطفلك يحتوي بالفعل على رمز مرور، فسيحتاج إليه لإلغاء قفل الجهاز. وإلا، فسيلزمك إنشاء رمز مرور في هذا الوقت. إذا كنت لا تريد أن يتمكنوا من فتح قفل جهاز iPhone الخاص بهم، فستحتاج إلى تغيير رمز المرور الخاص بهم مسبقًا.
Family Sharing المشاركة العائلية: إذا كنت تحاول وضع iPhone الخاص بطفلك في وضع الفقدان ولم يضبط بعد رمز مرور على أجهزته ، فسيتعين عليك إدخال كلمة مرور معرف Apple لطفلك.
ومع ذلك، نقترح ألا تسلك هذا الطريق. لم يكن الغرض من هذه الميزة في الأصل هو مساعدتك في التحكم في وقت شاشة طفلك ، وقد يتسبب استخدامها لهذا الغرض في بعض المشاكل لك ولطفلك.
تقييد آيفون طفلك على استخدام الهاتف فقط
يحتوي آيفون أيضًا على ميزة أقل شهرة تسمى Guided Access(الوصول الإرشادي) يمكنك استخدامها لتقييد جهاز طفلك بتطبيق معين. إذا كنت لا تريد أن يتمكن طفلك من الوصول إلى التطبيقات التي تشتت انتباهه على iPhone، ولكن لا يزال بإمكانه إجراء مكالمات هاتفية إذا احتاج ذلك، فقد تكون هذه ميزة مفيدة لك. من خلال Guided Access، يمكنك تقييد الوصول إلى أجزاء معينة من الشاشة، وحتى تعيين حد زمني للشاشة.
على الرغم من أن هذه الميزة لا تمكنك من قفل هاتف طفلك عن بُعد، إلا أنها تسمح لك بقفل هاتفه في تطبيق واحد (في هذه الحالة تطبيق الهاتف). بهذه الطريقة، يمكنك عمليًا تقليل ميزات iPhone الخاصة بهم إلى هواتف أساسية، فقط لإجراء المكالمات.
لإعداد Guided Access لأول مرة:
- أفتح الإعدادات
- انتقل إلى إمكانية الوصول
- تحديد وتشغيل ” Guided Access”
- قم بتعيين رمز مرور لتفعيل/ تعطيل Guided Access
- بمجرد دخولك إلى تطبيق الهاتف، يمكنك تنشيط Guided Access بالضغط على الزر الجانبي في iPhone X والإصدارات الأحدث ثلاث مرات.
- تطالبك قائمة Guided Access بوضع دائرة على المناطق التي تريد إلغاء تنشيطها على الشاشة. بعد تحديد هذه المناطق، انقر فوق بدء Guided Access.
- إذا لم تقم بتعيين رمز مرور Guided Access بعد، فعليك القيام بذلك الآن
- أعد إدخال رمز المرور للتأكيد
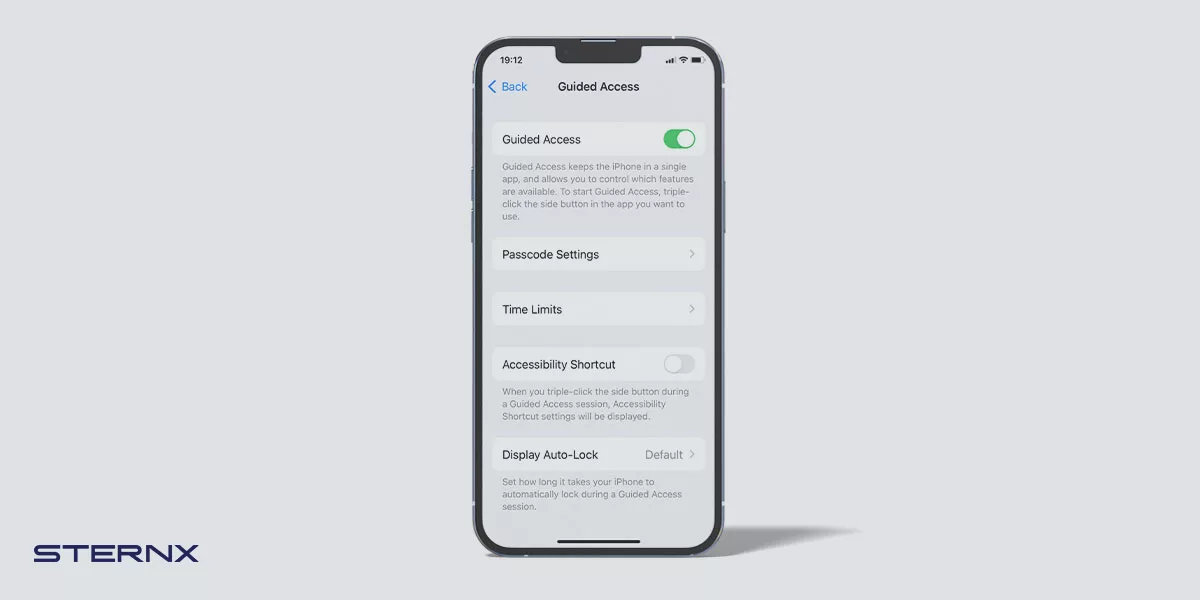
لإنهاء Guided Access “الوصول الإرشادي“:
- انقر ثلاث مرات على الزر الجانبي مرة أخرى
- اضغط على إنهاء Guided Access
- أدخل رمز المرور الخاص بك لإنهاء Guided Access
تطبيقات الرقابة الأبوية: بسيطة وسهلة
إذاً، إذا كان طفلك يفرط في قضاء وقته أمام الشاشة ولن يستمع إليك عندما تطلب منه تقليص هذه المدة، فلن يترك لك أي خيار سوى أن تجعل الأمور بين يديك. ولكن إذا بدت هذه الخيارات معقدة للغاية، فنحن معك. قد يتطلب الأمر قدرًا كبيرًا من العمل لضبط أدوات الرقابة الأبوية المضمنة في iPhone. الخبر السار هو أنك لست مضطرًا إلى المضي قدمًا في مشكلة اتخاذ كل هذه الخطوات وتعيين مجموعة من رموز المرور التي من المحتمل أن تنساها. نحن هنا لنمنحك خيارًا أكثر بساطة وسهولة في الاستخدام.
من خلال تطبيق الرقابة الأبوية مثل Safes، يمكنك بسهولة ضبط أدوات الرقابة الأبوية على هاتف طفلك. من بين العديد من الميزات الأخرى، حيث تتيح لك Safes:
- تقييد الوصول إلى جميع التطبيقات، عمليا قفل الهاتف عن بعد
- ضبط إعداد حدود وقت الشاشة
- حظر تطبيقات معينة
- حظر وفلترة محتوى الويب ونتائج البحث
أفضل جزء هو أنه يمكن القيام بكل هذا باستخدام رمز PIN واحد، لذلك لا داعي للقلق بشأن نسيان رمز المرور الذي يخص كل ميزة. كل ما عليك فعله هو تثبيت تطبيق الوالدين على هاتفك، وتطبيق الأطفال على جهاز طفلك، وأنت جاهز.
من خلال اختيار خيار الحظر الفوري في تطبيقك، سيتم حظر جميع التطبيقات على هاتف طفلك. بهذه الطريقة، يمكنك قفل هواتفهم عن بُعد في خطوة واحدة.
الأسئلة الأكثر شيوعاً
كيف يمكنني تعطيل الهاتف المحمول الخاص بابنتي مؤقتًا؟
يمكنك استخدام وقت تعطل آيفون عند الطلب لحظر جميع الميزات على هاتف طفلك مؤقتًا. يمكنك أيضًا استخدام ميزة Guided Access الخاصة بآيفون للقيام بذلك. ومع ذلك، فإن أسهل طريقة هي استخدام تطبيق الرقابة الأبوية.
هل يمكنني التحكم في آيفون ابني من جهازي؟
الإجابة القصيرة هي نعم. يمكنك التحكم في العديد من ميزات آيفون طفلك من خلال Screen Time المضمنة في جهاز آيفون و Family Sharing”المشاركة العائلية“. يمكنك أيضاً استخدام تطبيقات الرقابة الأبوية التابعة لجهات خارجية لتحقيق ذلك.
